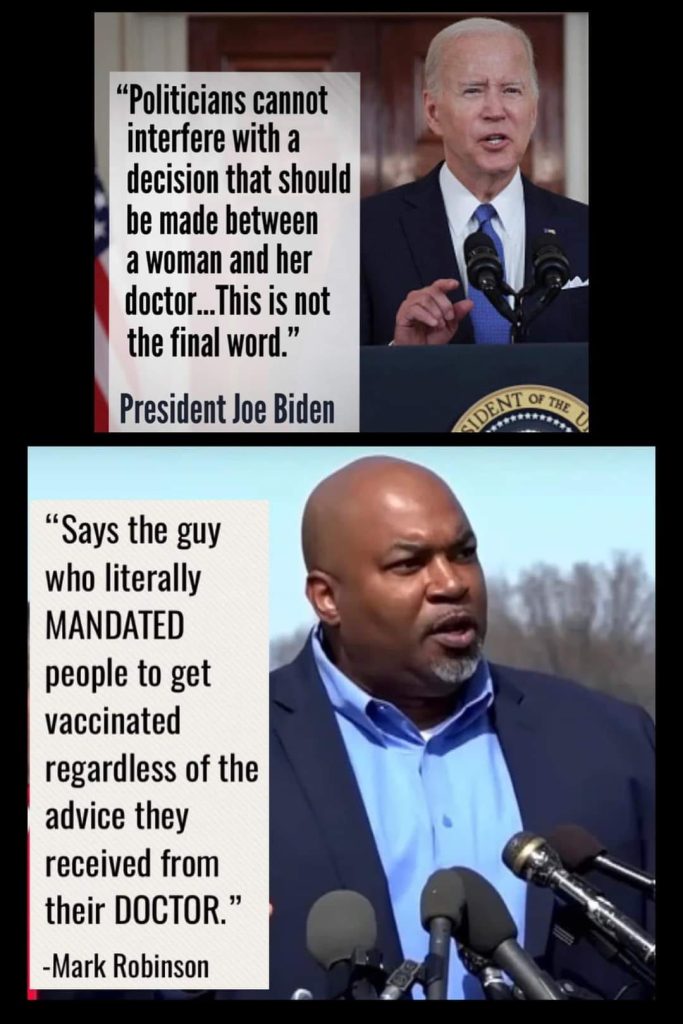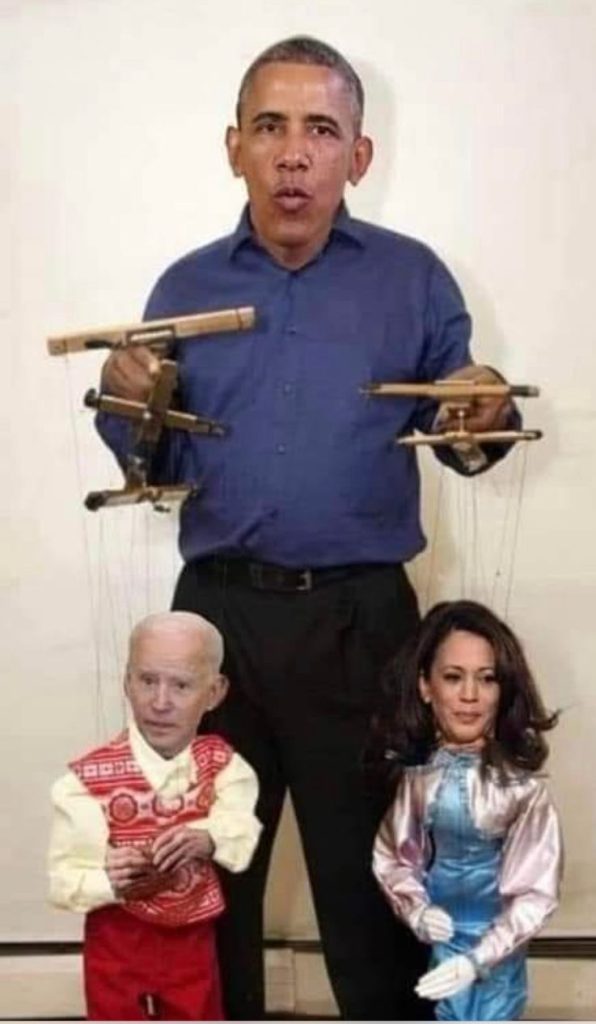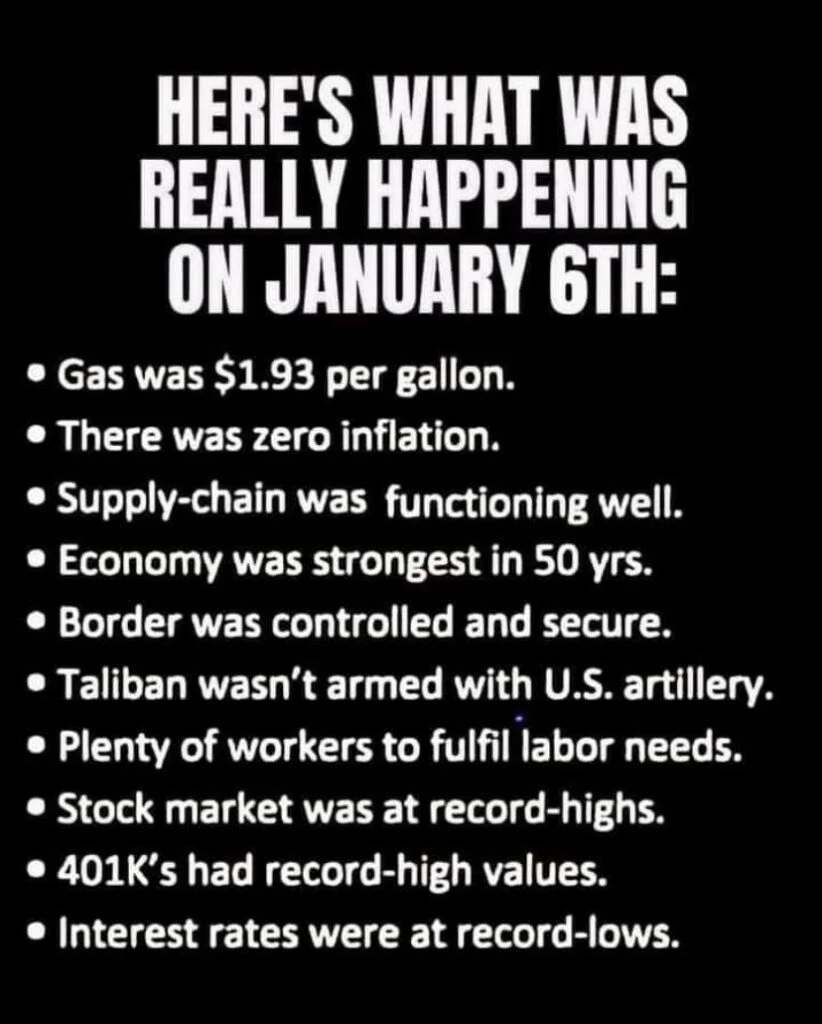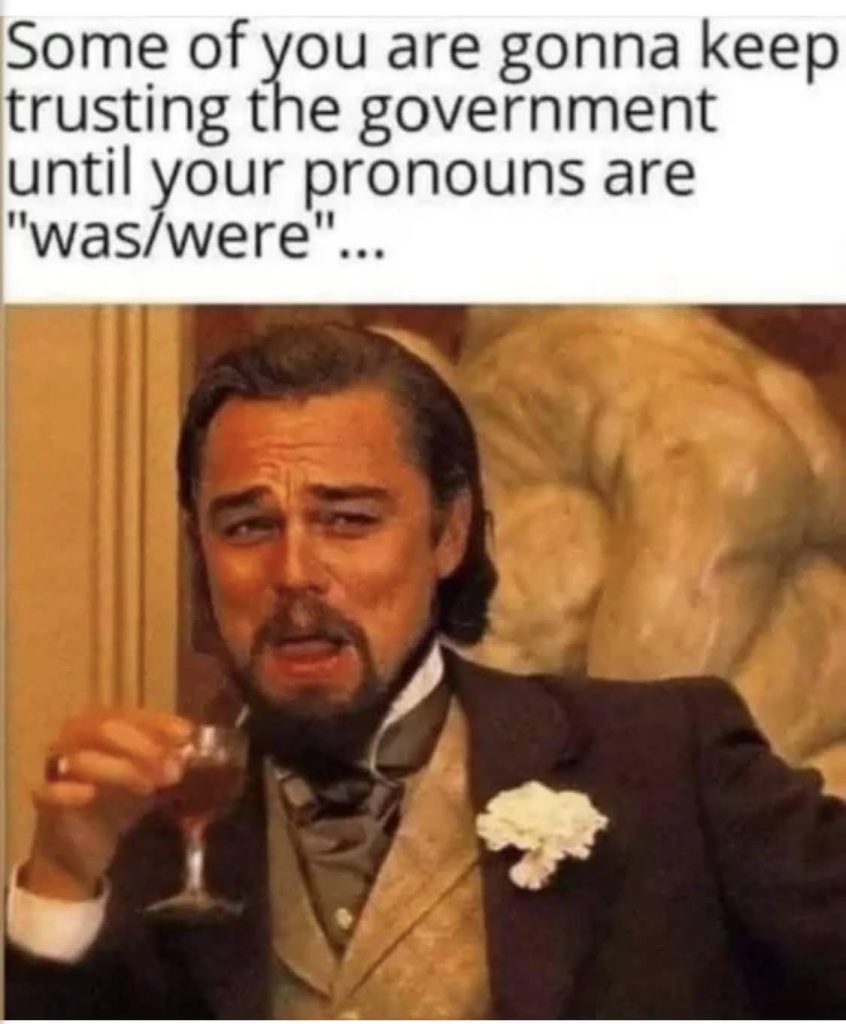I have a Zebra LP2844 at home that was originally purchased to print shipping labels, though I’ve used it from time to time for other types of labels. Recently, I had a need to produce labels that include QR codes. The LP2844 is a fairly old printer; its page-description language, EPL, knows nothing about QR codes. (Newer printers with newer languages have a feature to just drop a specified QR code anywhere on the label you want it.)
It does have the ability to print arbitrary bitmapped graphics, and the format of the bitmapped image data is similar to a PBM file without the header. We can therefore abuse the NetPBM tools to produce image data the printer understands:
#!/usr/bin/env bash
# generate a QR code and render it as an EPL fragment
# params: x y max_size "QR code contents" [qrencode options]
x=$1; shift
y=$1; shift
max_size=$1; shift
msg=`echo $1 | sed "s/\"/\\\\\"/g"`; shift
size=$(qrencode -t PNG -s 1 -m 0 -o - $* "$msg" | pngtopnm | pnmfile | sed "s/^.*raw, //;s/ .*//")
mul=$(expr $max_size / $size)
width=$(expr \( $size \* $mul + 7 \) / 8)
echo -n GW$x,$y,$width,$(expr $size \* $mul),
qrencode -t PNG -s $mul -m 0 -o - $* "$msg" | pngtopnm | pgmtopbm -thresh | pnminvert | tail -n +3
echo ""
The first two arguments to the script are the coordinates where you want the QR code to be placed. The third is the maximum size (in printer pixels, which are 1/203″ for most Zebra printers) of the code. The fourth is the content of the QR code. Any additional arguments are passed to qrencode (such as -i to ignore case).
Something like this will crank out a QR code suitable for a 1″ label:
(echo N; make-qr-epl 10 10 180 "This is a test"; echo P) | lpr -Plp2844_raw
The intent is that you could call this within a script that puts together a more complex label layout and sends it to the printer.
If you wanted to be able to send arbitrary bitmapped images to your label printer, it wouldn’t be much of an exercise to rip out the calls to qrencode and replace them with a different image source.
Fuck Joe Biden.