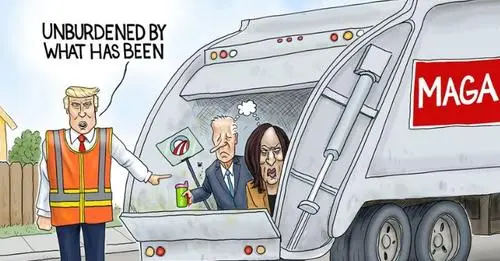An OTA upgrade failed to take properly, so I was in a position to wipe my phone and try again. I had been using Magisk previously to unlock my phones (including the Fairphone 5 I’m currently using), but getting certain picky apps (looking at you, Google Wallet, Netflix, and eBay) either didn’t work at all or worked with limited functionality.
This time around, I went with APatch instead of Magisk, and it’s been much easier to get everything working. You’ll need the following:
- the latest APatch APK, downloaded on your phone and installed
- the latest bindhosts release (needed for AdAway to work)
- the liboemcrypto.so odm disabler (needed for Netflix to work)
- boot.img extracted from the firmware you’re currently running (as of this writing, I’m using FP5-VT2E-factory.zip)
- the Android SDK Developer Tools (specifically, you’ll need
adbandfastbootto install the patched boot.img) - an unlocked bootloader on your phone
The first three should apply to any rooted Android device, so this guide isn’t necessarily specific to the Fairphone 5 (or Fairphone devices in general).
- Extract boot.img from your phone’s firmware. The easiest way to do this on the Fairphone 5 is to extract it from the firmware from the provided image files. Copy it onto a USB-C flash stick.
- Launch APatch. Tap the “install” button (looks like a phone with a down-arrow) and select “Select a boot image to patch” (the only option on a phone that’s not yet rooted). Navigate to boot.img on your USB stick. Type in a “superkey” (letters and digits, probably at least 16 of them for good security, and save it in your password manager) and tap “Start.” After a few seconds, it’ll create a file named something like apatch_patched_something-semi-random.img in the Download directory in your phone’s internal storage. Copy that file onto the USB stick and then move the stick from your phone to your computer.
- Make sure USB debugging is enabled on your phone (enable developer mode if you haven’t already).
- Open a shell prompt on your computer and navigate to wherever the patched boot image is stored. Use
adb reboot bootloaderto kick your phone into fastboot mode, thenfastboot flash boot apatch_patched_something-semi-random.imgto upload the patched image to your phone, thenfastboot rebootto reboot. With this, your phone is now rooted! - Once your phone is restarted, go back into APatch. Tap on the APModule button at the bottom (looks like a 3×3 grid), then tap the Install button to install both bindhosts and the liboemcrypto.so odm disabler. You’ll be prompted to reboot after installing each of these.
- Install AdAway. Before launching it for the first time, go back to Apatch. Tap on the Superuser button at the bottom (looks like a shield), scroll to AdAway, and make sure that root is enabled.
- Install Netflix,
Google Wallet(still doesn’t work for payments), eBay, or whatever other troublesome apps you want. They should just work now. Unlike AdAway, there is no need to enable root for these apps. (Come to think of it, the Charles Schwab app wasn’t letting me log in recently. It works now, too, though whether that’s due to the different root or an update to the app, I couldn’t say.)